Cansado da quele fundo branco, sem graça, das suas pastas?
Que tal personalizar cada pasta com suas imagens preferidas?

Com esse guia, alterar o fundo das suas pastas no Windows XP será muito simples.
1º
- Crie umapasta ou use uma já existente. Optei por criar uma nova para exemplificar.
- Na área de trabalho (por exemplo) clique com o botão direito do mouse sobre um espaço vazio, escolha Novo ->Pasta. Como na imagem seguinte:
Que tal personalizar cada pasta com suas imagens preferidas?

Com esse guia, alterar o fundo das suas pastas no Windows XP será muito simples.
1º
- Crie umapasta ou use uma já existente. Optei por criar uma nova para exemplificar.
- Na área de trabalho (por exemplo) clique com o botão direito do mouse sobre um espaço vazio, escolha Novo ->Pasta. Como na imagem seguinte:

Coloque o nome que quiser.
2º
- Abra apasta criada (ou a pasta que você quiser personalizar) e clique com o botão direito do mouse sobre um espaço vazioe escolha “Personalizar esta Pasta”.
A seguinte janela deverá aparecer:
Esta partesó é necessária para que o arquivo Desktop.ini seja criado.
Se não o fizer o arquivo não será criado e não seria possível continuar com a alteração do fundo.
Cliqueno botão “Alterar Ícone”: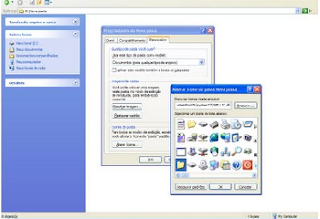
Escolha um íconeà vontade: se pretende deixar o ícone original das pastas escolha-o simplesmente.
À esta altura o arquivo Desktop.ini já terá sido criado. Se não consegue vê-lo dentro da pasta é porquea opção de ocultar arquivos do sistema está ativada.
Para desativá-la, na barra de menus clique em “Ferramentas” e “Opções de Pastas”:
Clique na guia “Modo de Exibição”:
Deslize a barra até encontraro item “Pastas e Arquivos Ocultos”, marque a opção “Mostrar Pastas e Arquivos Ocultos”. Logo acima, desmarque a opção “Ocultar ficheiros protegidos do sistema (Recomendado)” .
Não se preocupe, ao final da personalização você poderá fazer novamente a alteração da opção para que não corra o risco de apagar algum arquivo do sistema. (Para isso basta seguir o mesmo caminho e marcar novamente a opção.)

Clique em “Sim”.
3º
- Agorajá deverá ver o arquivo Desktop.ini ou simplesmente Desktop dentro da sua pasta.
Abra-o com o bloco de notas.
Deixe uma linha de intervalo no texto já existente e copie o seguinte código:
Substitua C:/ENDEREÇO_DA_IMAGEM pelo endereço da imagem no seu computador.
(O código tem que ficar com quatro linhas, como no exemplo)
Salve as alteraçõesfeitas no arquivo Desktop.ini e atualize a pasta.
(Botão direito do mouse >“Atualizar” ou simplesmente feche e volte a abrir a pasta.
As melhores dicas inéditas estão aqui ...
2º
- Abra apasta criada (ou a pasta que você quiser personalizar) e clique com o botão direito do mouse sobre um espaço vazioe escolha “Personalizar esta Pasta”.

A seguinte janela deverá aparecer:

Esta partesó é necessária para que o arquivo Desktop.ini seja criado.
Se não o fizer o arquivo não será criado e não seria possível continuar com a alteração do fundo.
Cliqueno botão “Alterar Ícone”:
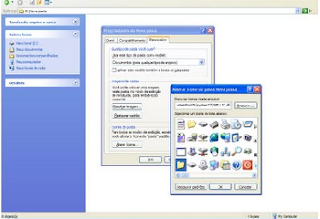
Escolha um íconeà vontade: se pretende deixar o ícone original das pastas escolha-o simplesmente.
À esta altura o arquivo Desktop.ini já terá sido criado. Se não consegue vê-lo dentro da pasta é porquea opção de ocultar arquivos do sistema está ativada.
Para desativá-la, na barra de menus clique em “Ferramentas” e “Opções de Pastas”:

Clique na guia “Modo de Exibição”:

Deslize a barra até encontraro item “Pastas e Arquivos Ocultos”, marque a opção “Mostrar Pastas e Arquivos Ocultos”. Logo acima, desmarque a opção “Ocultar ficheiros protegidos do sistema (Recomendado)” .
Não se preocupe, ao final da personalização você poderá fazer novamente a alteração da opção para que não corra o risco de apagar algum arquivo do sistema. (Para isso basta seguir o mesmo caminho e marcar novamente a opção.)

Desative a opção e o seguinte aviso deverá aparecer:

Clique em “Sim”.
3º
- Agorajá deverá ver o arquivo Desktop.ini ou simplesmente Desktop dentro da sua pasta.

Abra-o com o bloco de notas.
Deixe uma linha de intervalo no texto já existente e copie o seguinte código:
[ExtShellFolderViews]
{BE098140-A513-11D0-A3A4-00C04FD706EC}={BE098140-A513-11D0-A3A4-00C04FD706EC}
[{BE098140-A513-11D0-A3A4-00C04FD706EC}]
IconArea_Image=C:/ENDEREÇO_DA_IMAGEM
{BE098140-A513-11D0-A3A4-00C04FD706EC}={BE098140-A513-11D0-A3A4-00C04FD706EC}
[{BE098140-A513-11D0-A3A4-00C04FD706EC}]
IconArea_Image=C:/ENDEREÇO_DA_IMAGEM
(O código tem que ficar com quatro linhas, como no exemplo)

Salve as alteraçõesfeitas no arquivo Desktop.ini e atualize a pasta.
(Botão direito do mouse >“Atualizar” ou simplesmente feche e volte a abrir a pasta.
As melhores dicas inéditas estão aqui ...
Creat by : RecifeSoft
Recifesoft.blogspot.com















0 comentários:
Postar um comentário
Post aqui o seu comentário.